- V.2.1.0 (16 May 2025) - Added support for all social media icons (threads, x, mastodon, etc.) - 100 Score for Google Page Speed Test Tool (premium themes only) - Added Nofollow tag to labels /search URL (stop irrelevant signals) - Alt tag for author profile image fixed - Added new Schema tag for pages to better ranking (test with rich results) - H1 tag issue fixed posts, pages, including the homepage - New JS stylesheet for fonts and icons updated - SEO score improved for the Lighthouse test - Fixed featured post titles cut out in some languages - Use of the Theme Designer webpage lock fixed - Footer copyright is now flexible to handle long information - Minor colours, heights, forms and buttons fixed - V.2.0.2 (27 September 2024) - Fix large text submenu words overlapping - Fix hiding author name and photo blogger settings - H1 tag issue for "Page Speed Test" has been fixed - Blank image from Layout now works all over sections - Fixed hiding a section completely does not work in some sections - Lazy Load and Native Feed improvements for speed - Minor bugs fixed, alignment and list buttons - V.2.0.1 (19 May 2022) - Fixed comment box error due to blogger new update - Added optional use of dark logo - Fixed comment alert message from setting - Fixed youtube thumbnail error - V.2.0.0 (06 January 2022) - Added On Scroll load gives faster speed - 85+ Speed Recorded in mobile premium version - Added New image optimization script - Added New 2.0 Piki Shortcodes - Added New Download/Buy buttons - V.1.5.0 (18 October 2021) - Added SendinBlue Subscription Box - Minor Bug Fixes - V.1.0.0 (02 October 2021) - Initial Stage Release - Update Download Featured section
How to Change FontAwesome Icons in Templates?
Get FontAwesome Icons Short Codes Visit Here. All the ShortCodes of Icons you can copy and use in below Link Boxes like Example : <i class="far fa-arrow-alt-circle-down"></i> Example:
Admin Control Panel:
To edit or handle the blog posts, comments system, no. of posts, fixed menu, Facebook SDK plugin, etc. These Options Can be Controlled from Layout in Blogger Dashboard.Facebook SDK (Plugin):
Here you can use this gadget to install the Facebook comment box and Facebook page in the sidebar. For More Click Here.Example of Facebook:

Note: Below in details, all important steps provided for setup Facebook Comments System/Facebook Page on sidebar
Default Variables/Comments:
Open Layout > then click on Edit Icon > in the Default Variables gadget.Example:

Example to set Disqus Comment box:

Use below shortcut code: commentsSystem = facebook or disqus or blogger
disqusShortname = pikitemplates
noThumb = image url
You can use Disqus comment box a optional feature of our template, Just go to disqus.com create account after that tap on Get Started and follow "I Want to install Disqus on my Site" as shown in above image how to setup shortname for disqus. That's done just change blogger comment system and use disqus comments pluign easily Example of Disqus Comment:

Note: Many Users Facing Problem adding Disqus Comment Box make sure you
have added website link and created profile short name in Disqus.
Related Posts/ Show Texts:
Open Layout > then click on Edit Icon > in the Related Posts/ Email text gadget. Example:
Example of Related Posts:

relatedPostsNum = 3 - you can set number of Related Posts
loadMorePosts = Load More - you can change Load More Homepage button text
Example of Load More text:

Note: Use only Lowercase(small letters) letter in shortcode as display in above image.
Lazy Scrolls/ More Text:
Open Layout > then click on Edit Icon > in the Lazy Scrolls/ More Text gadget. Example:
fixedMenu = true or false - you change sticky menu fixed to scrolled
showMoreText = Show More - you can easily change Show More text in Featured Posts
Note: Use only Lowercase(small letters) letter in shortcode as display in above image.
Main Logo:
Open Layout > then click on Edit Icon > in the Main Logo (Header) gadget. Example:
Here you can change your blog main logo click on upload option to use your new logo, and try to compress your logo (there're various online image png compression tools available) compression can help you to boost up your website speed.
For Dark Logo: You can upload dark logo easily, first of all upload dark image in post and copy img source link and then paste in link box as shown in above image.
Note: You can also use optional Dark Logo in Link Box just paste the logo image url.
Main Menu:
Open Layout > then Click on Edit Icon > in the Main Menu gadget. Example:

Sub-Menu Example = _Level 1 - just add 1 underscore before title
Double Sub-Menu Example = __Level 2 - just add 2 underscore before title
Note: Use single (_) underscore for sub menu and double underscrore (__) for double sub menu.
For random posts = megamenu/random - this shortcode shows random posts
For specific label = megamenu/Your Label - this shortcode shows custom label posts
Note: Use the correct shortocde as shown in above image, Use lable name same exact as in posts either in Lowercase or Uppercase.
HomePage Buttons:
Open Layout > then click on Edit Icon > in the Homepage buttons (section) gadget. Example: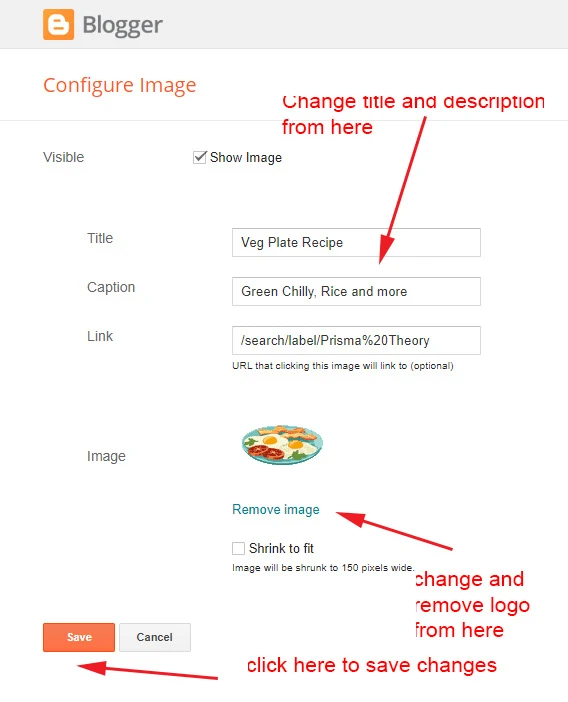
Use this section to edit title and caption from your blog
Note: All the Shortcut Codes already installed and provided with template .
Top Pinned Posts Section:
Open Layout > then click on Edit Icon > in the Pinned Posts Section gadget. Example: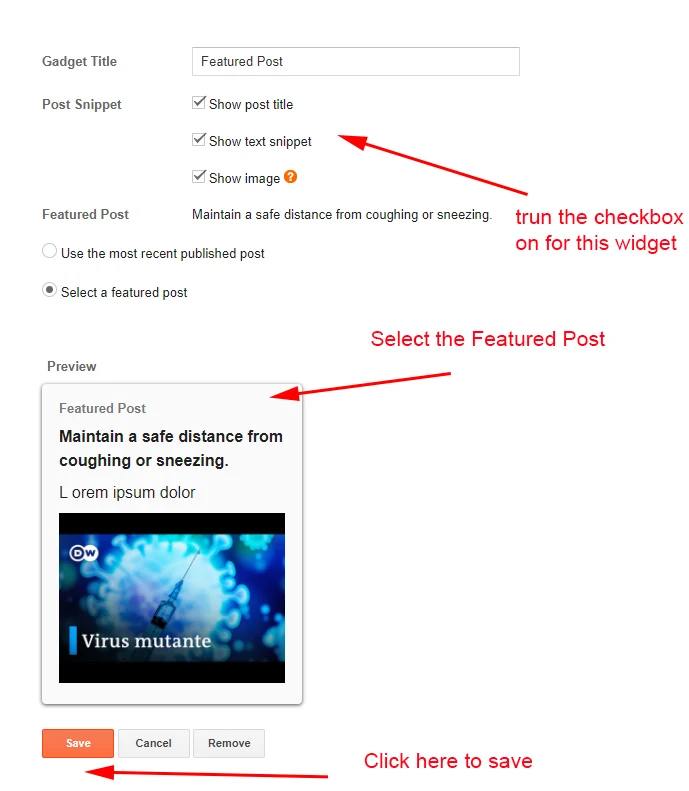
Here you can use this section to display Top Pinned Post easily with
Featured Post Gadget. this responsive Pinned Posts section support both label and Recent Shortcut Code which is easy modify and customize as per your need and requirrequirements
Note: You can use Featured Post blogger gadget to set a pinned post here
Main Recent Posts:
Open Layout > then click on Edit Icon > in the Main Recent Posts (section) gadget. Example: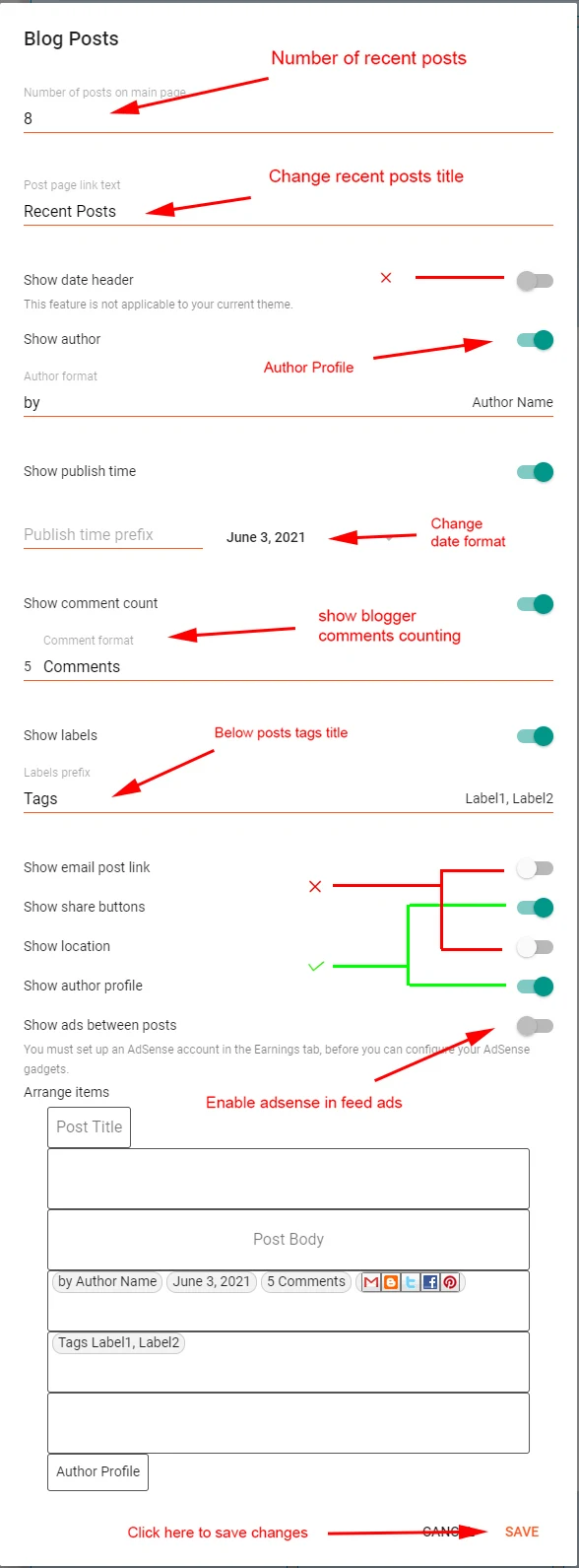
Note: Once your Adsense account approved you can show ads between posts, also manual ads can be place
Inside Posts Ads:
Open Layout > then click on Edit Icon > in the Top / Bottom Posts Ad (section) gadget. Example: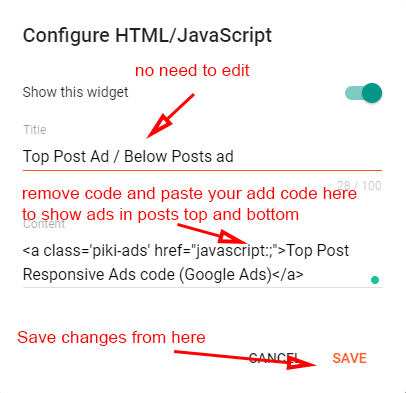
Note: Top/Bottom Posts Ads Gadget helps to show ads at top and bottom of page
Post Paragraph Ads :
Open Post > then Choose area in Post > and paste ShortCode. Example: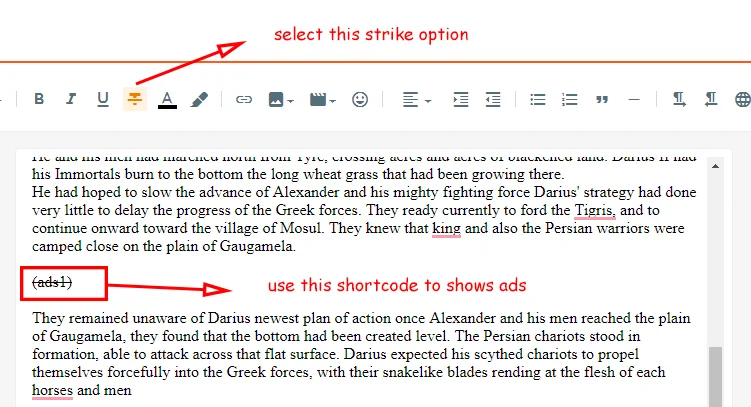
Bottom Posts ads shortcode = (ads2) - this shortcode can be used to shows ads in specific place in post
Note: Remember to put ads code into Layout in Top/Bottom Ads code Section Gadget.
Post-Author Social icons:
Open Blogger Setting > then Choose Edit Blogger Profile > and paste ShortCode. Example:
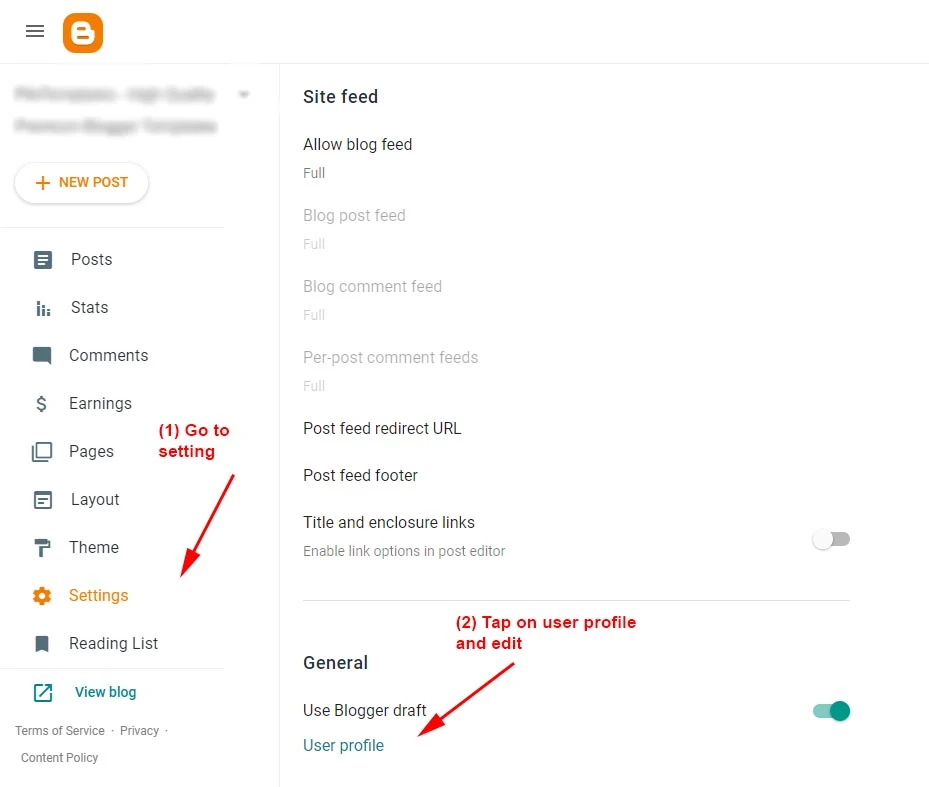

Add this Short code :
Hello this is Jane Doe, I am Web Designer and Expert at Piki Templates<a href="https://facebook.com/pikitemplates">facebook</a><a href="https://twitter.com/pikitemplates">twitter</a><a href="https://youtube.com/pikitemplates">youtube</a><a href="https://instagram.com/pikitemplates">instagram</a><a href="https://www.pikitemplates.com/">external-link</a>Note: here in href replace with your own link of your social media links on your template
Facebook Page Plugin:
Open Layout > then click on Add a Gadget HTML/Javascript > in Sidebar Section. Add this Short code :<div class="fb-page" data-href="YOUR FACEBOOK PAGE URL" data-width="500" data-small-header="false" data-adapt-container-width="true" data-hide-cover="false" data-show-facepile="true"></div>
Remember: This Facebook plugin works only for both Facebook Page and Facebook Comment Box you have to Installed below facebook SDK code in the admin section follow below steps provided here
Note: here in data-href Replace with your own link of your facebook page so install Facebook page on your template
Facebook Comment Plugin:
Open Layout > then click on Edit Icon > in Facebook SDK (Plugin) > in Admin Section. Example: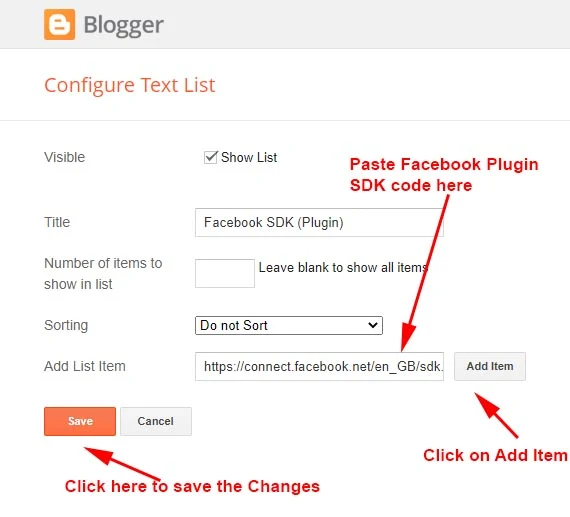
https://connect.facebook.net/en_US/sdk.js#xfbml=1&version=v8.0
Note: Only this SDK Code Shows both facebook page in sidebar and facebook comment box as you want to set on your blog
Sidebar Section:
Open Layout > then click on Edit Icon > in the Social Widget (section) gadget. Example: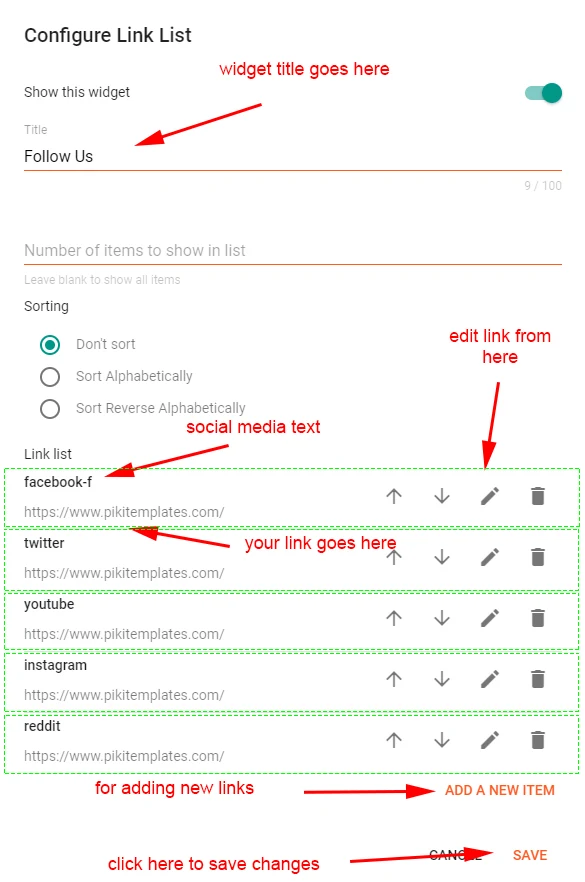
Social Icons: This template support various social icons you can use as per your requirement, use only Lowercase characters.
Custom Subscription Box:
Open Layout > then click on Edit Icon > in the Follow by Email gadget. Example: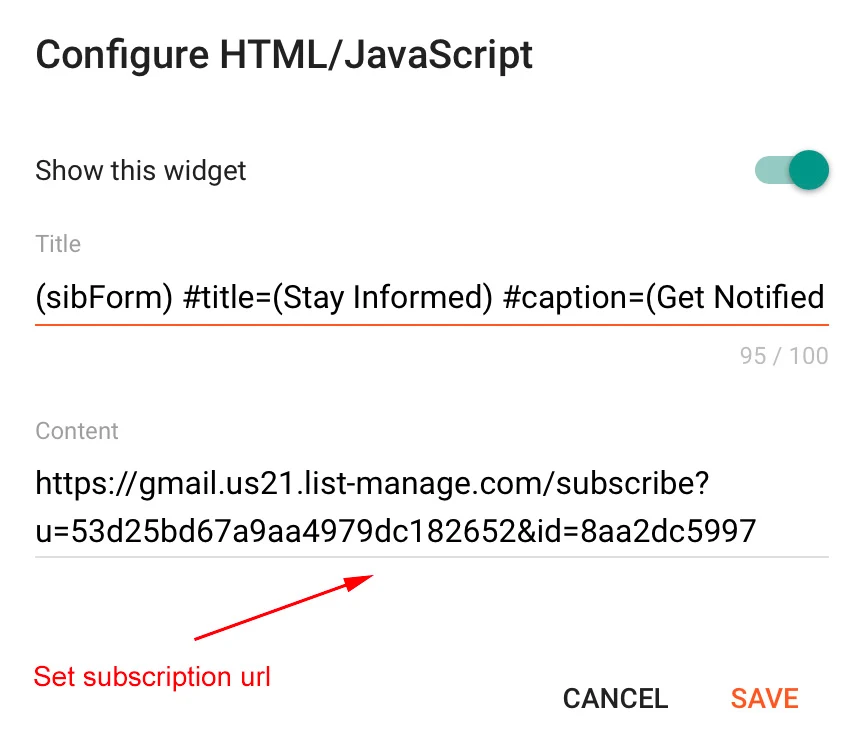
Custom Shortcode for Title and Caption:
Custom Subscription Box shortcode = (sibForm)Brevo Title Text shortcode = #title=(Follow by Email)
Brevo Caption Text shortcode = #caption=(Get Notified About Next Update Direct to Your inbox)
Use title and caption shortcode only if you want to modify the text and caption otherwise by default you have no need to use above title, caption shortcode code.
How to Create Custom Subscription Form Link:
To Create a Custom Subscription Form Link follow steps in below article.- Subscription Link: How to create custom Subscription Link?
Note: Remember to replace our default demo subscription link with your own subscription link.
Sidebar Posts Section:
Open Layout > then click on Edit Icon > in the Most Loved Section gadget. Example: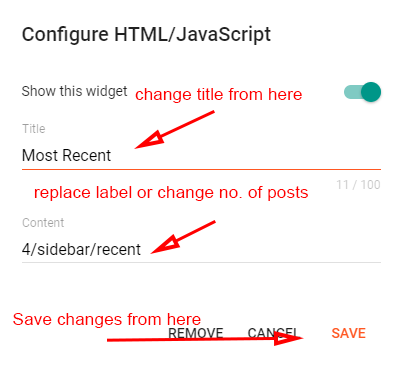
For random posts = 4/sidebar/random - this shortcode shows random posts
For specific label = 4/sidebar/Your Label - this shortcode shows custom label posts
Note: Use the correct shortocde as shown in above image, Use lable name same exact as in posts either in Lowercase or Uppercase.
Sidebar Comments Section:
Open Layout > then click on Edit Icon > in the Comments Section gadget. Example: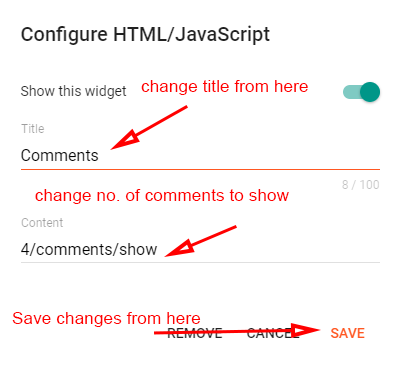
Note: Use the correct shortocde as shown in above image, Use lable name same exact as in posts either in Lowercase or Uppercase.
Footer Social Media:
Open Layout > then click on Edit Icon > in the Footer Section Example: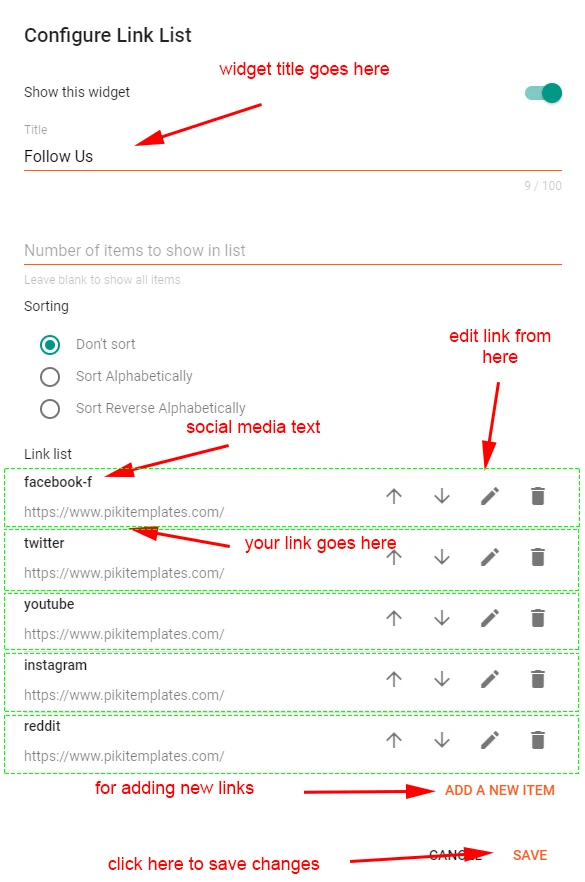
Note: here in href replace with your own link of your social media links on your template
Footer Pages:
Open Layout > then click on Edit Icon > in the Footer Menu Example:
Note: All the Shortcut Codes already installed and provided with template .
Footer Copyright:
Open Layout > then click on Edit Icon > in the Footer Copyright Example: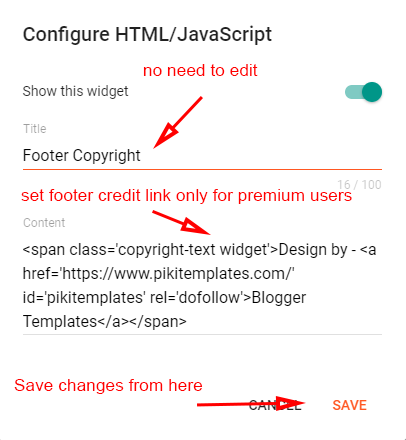
Note: Only premium users can edit and remove, free users cannot remove our website link.
Cookies Consent:
Open Layout > then click on Edit Icon > in the Cookies Consent Example:
Change Number of days = days=(20)
Note: Use this shortcode correctly as we provided here, you can adjust cookies expiry's date popup .
Turn Blog Feed " Full ":
Open Blogger Dashboard > Tap on Settings then Scroll to Other > Site Feed Example: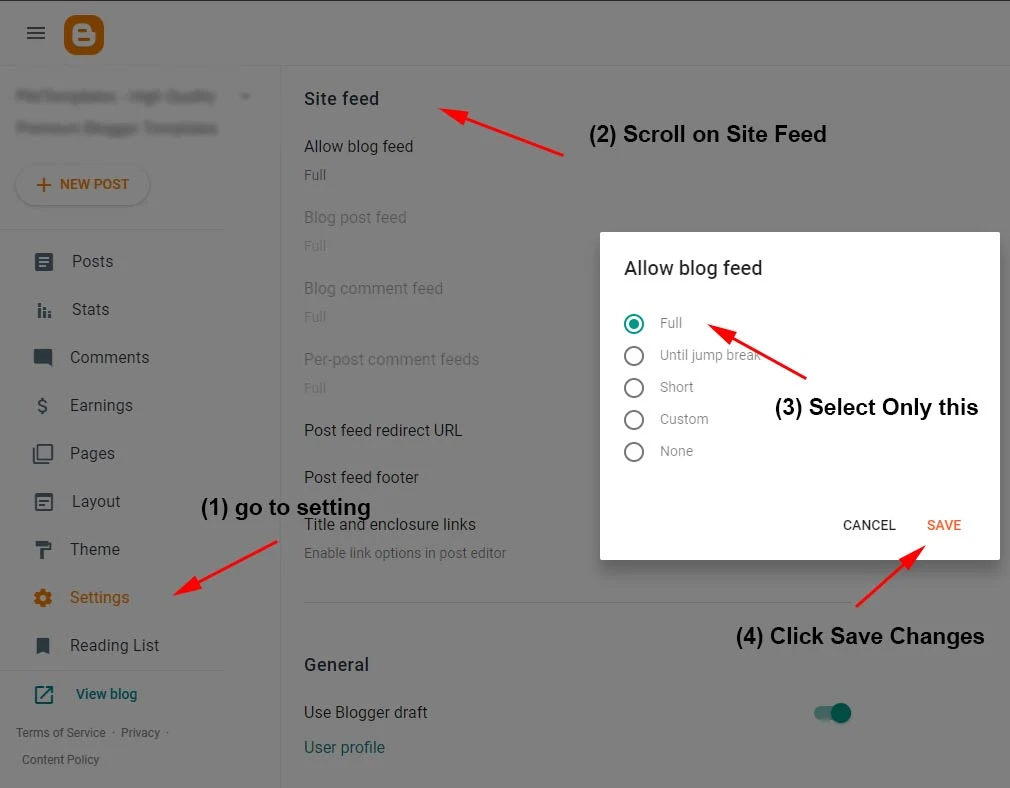
Note: Follow the instructions given here to turn on the blog feed
in full mode always.

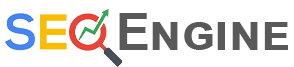
I really like template models like this, but can you help give me a script that can send people's sites to my site on the front page of my site.
ReplyDeleteExamples of Site Formats such as Link Directory Websites
Application Field
Full name :
Email address :
WhatsApp Number:
Website Address:
Choice of Website Category:
Website Description:
Send Button
Website Example : https://websiteurl.org/directory/submit-link
Contact me if you can make it, and I will buy this template including the script
Yes its possible, we will create this type script for you. ❤️
DeleteYes sir, If it can help, there are 2 templates that I will buy
Delete1. Piki Job Alert - Education Blogger Template
2. Funnel SEO - Responsive & Blogging Blogger Templat
Thank you developer, have a nice day
That's great sir 💕
DeleteHow to enable full page without sidebar on this theme SEO ENGINE
ReplyDeletePlease Scroll down footer in this website click on Shortcode V2.0.0 to check full width shortcode
DeleteHow to enable full width without sidebar on pages, and please don't ask me to scroll down the footer and click Shortcode V2.0.0 because such text doesn't exist in this blog post.
ReplyDeletePlease look at the top right-hand corner. You will see the shortcuts option, tap on that, and you will see multiple options available to make a full page width.
Delete